Mileage Rules can take the extra steps out of categorizing and saving your trips by automating what trips should be saved, and to which folder.
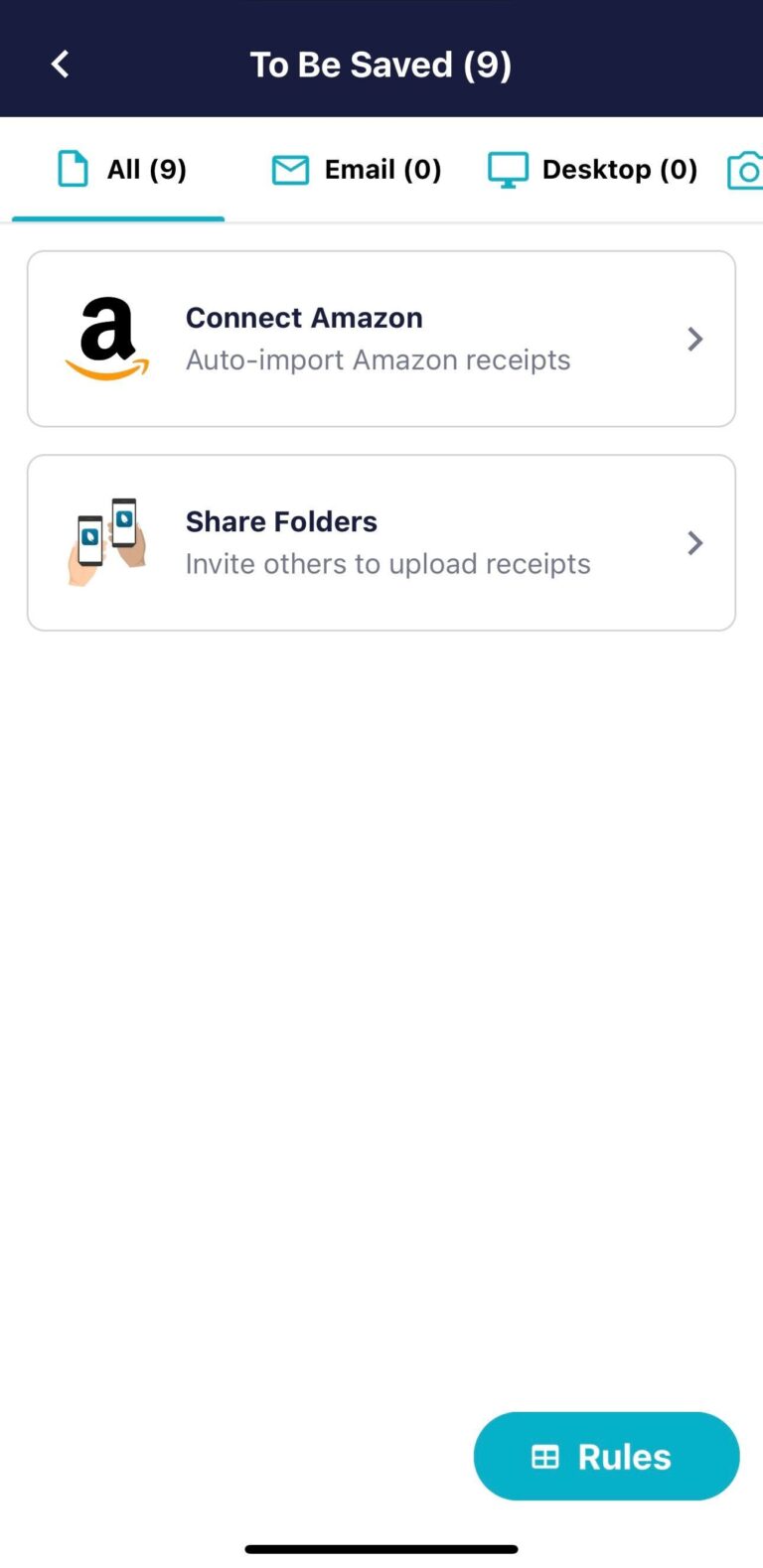
To get started creating some of these Rules, open your SimplyWise app to the Home screen and then open your To Be Saved section.
Once there, tap on the blue “Rules” button in the bottom right corner of your screen. This will take you to a new screen where you’ll be able to see any existing Rules you’ve created, as well as add your new ones. Tap the + plus sign in the upper right corner to create a new Rule.
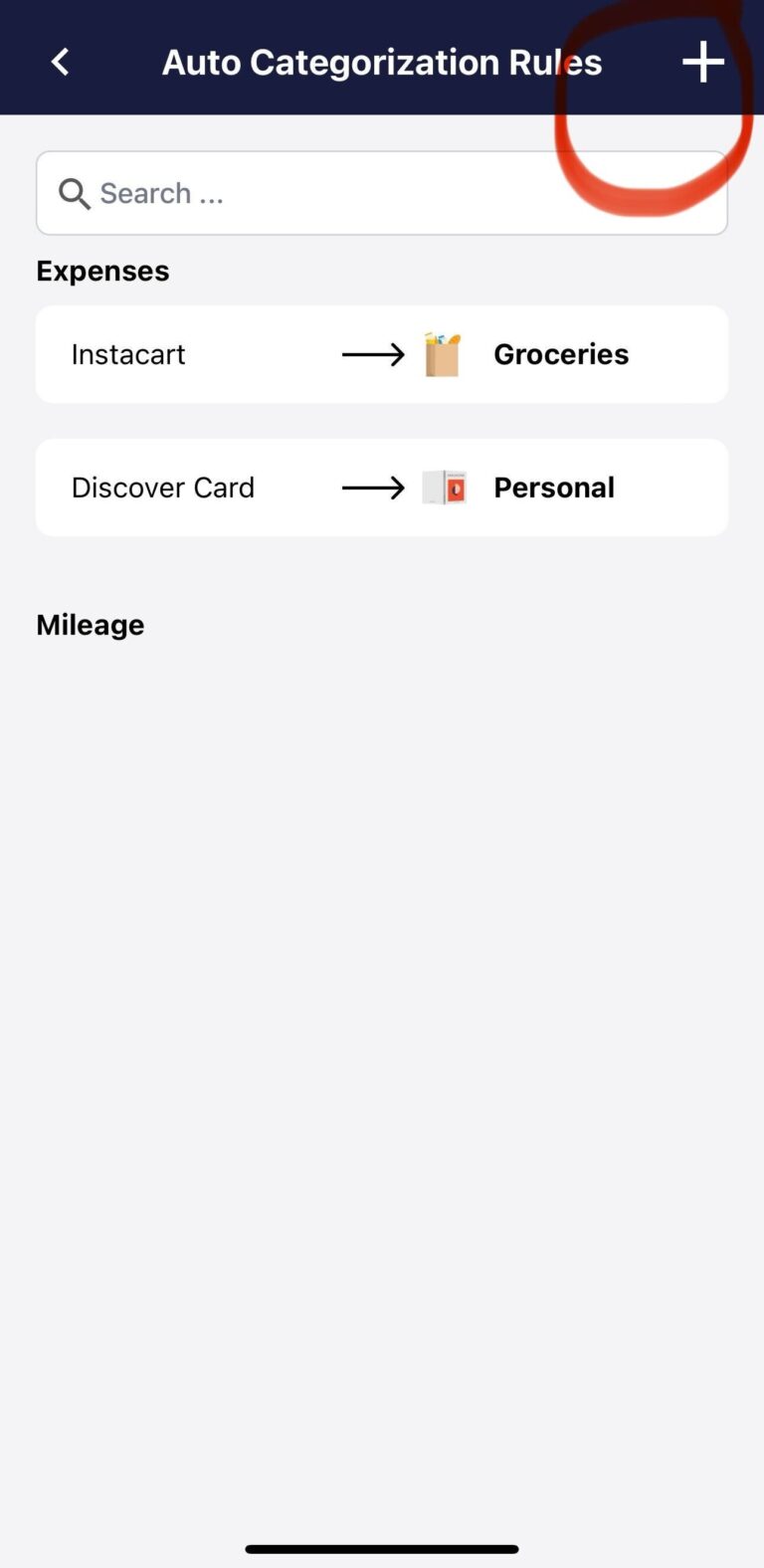
Once you tap the + plus sign icon you’ll see you have options to create standard rules or mileage rules.
For Mileage, you can create location-based rules or time-based rules.
Location-Based Mileage Rules
If you select the “location” Mileage Rule type, you’ll be able to create rules based on the start and end points of your trips.
This means that trips that begin and end at the specified locations will be saved automatically to whatever category (folder) you select, eliminating the time you would otherwise spend going through your trips to manually categorize.
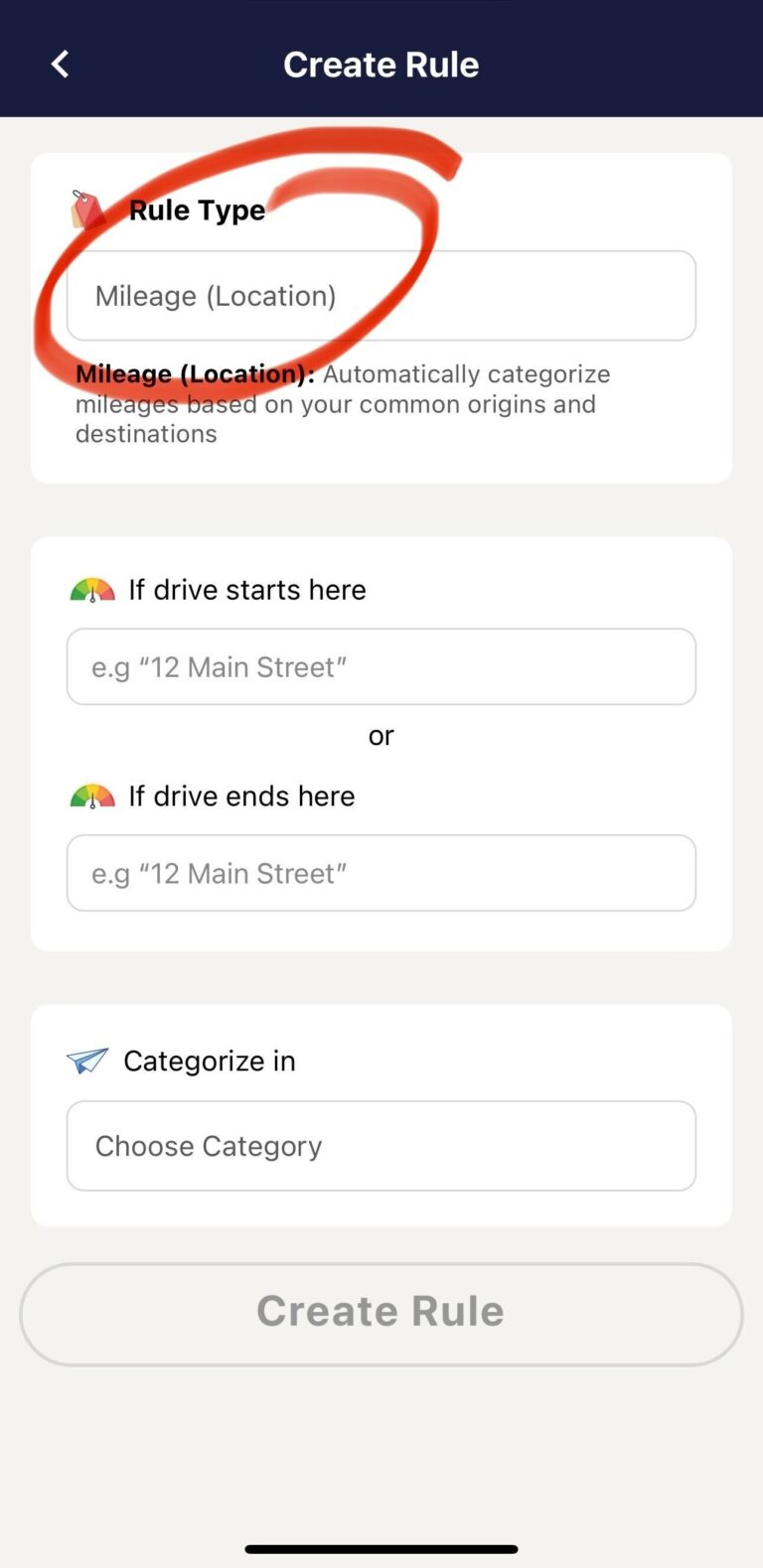
Time-Based Mileage Rules
If you select the “time” Mileage Rule type, you’ll be able to create rules based on the time the trip starts and ends, and on which days of the week.
So for instance, you could set a rule that indicates trips created between 9am and 3pm on Mondays should be saved to your “Client Meetings” folder.
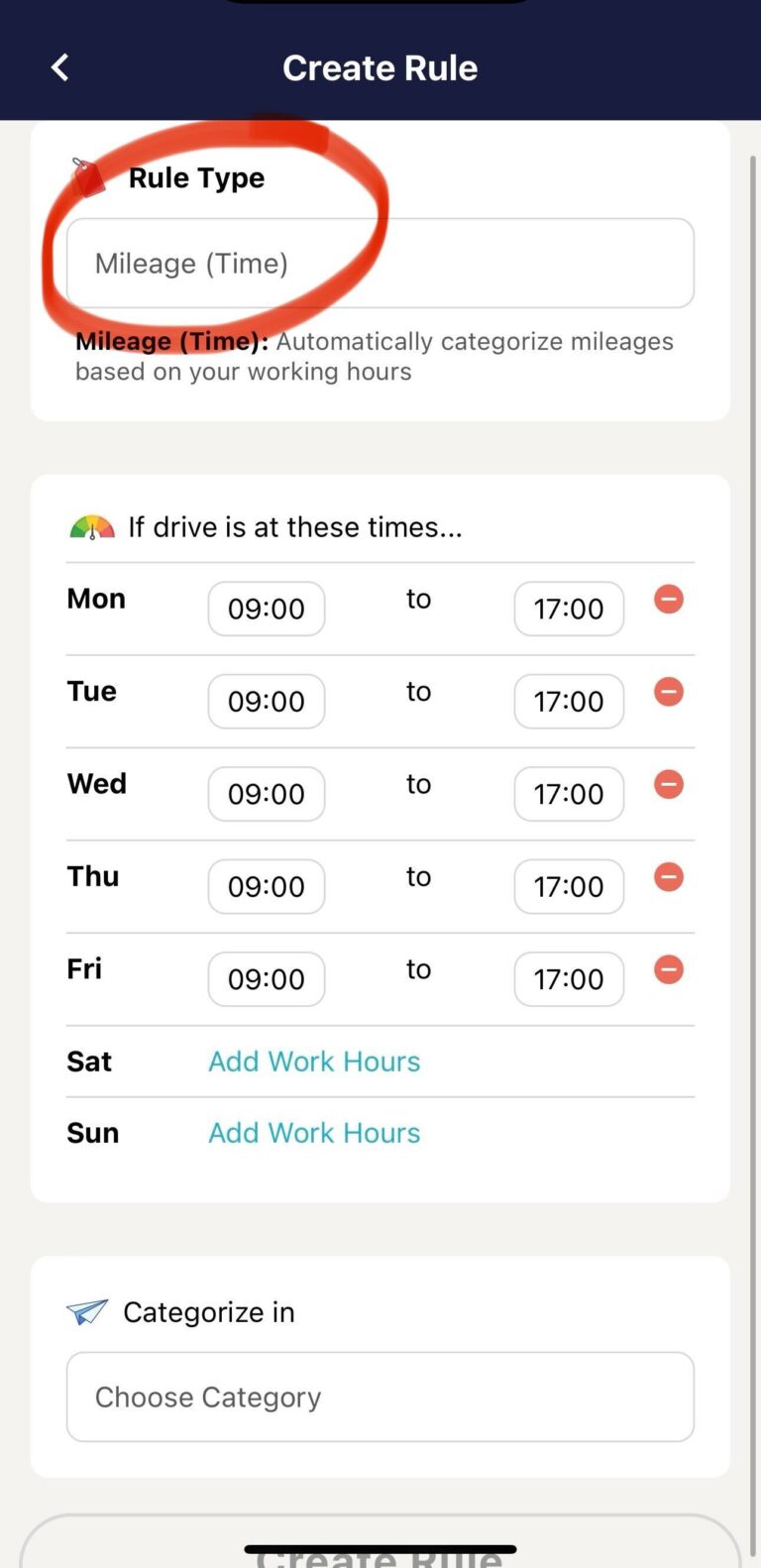
If a trip does not meet the qualifications for any of the Rules you’ve created, it will simply wait for you to categorize it manually in your To Be Saved section under the “Mileage” tab.
There are no limits to the number of Rules you can have – and you can always delete a Rule if it’s no longer needed.
